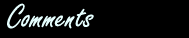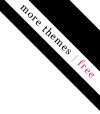
Retrieving App Logs From iPhone/iPadCategory: Objective-C, Programming | Leave a Comment |
10 01 2013 |
When you do iPhone/iPad development and your client tests the app, sometimes issues arise that are not easily reproducible because they are specific to the user’s device. When this happens, the easiest way to get a glimpse at what is going on is to retrieve the logs off of the device. This is not a super simple process, so I felt it was necessary for me to provide some instructions that I can share anytime I need to have a client pull the logs.
Step One: Install the iPhone Configuration Utility
If you are on a mac, you can find the iPhone configuration utility here. If you are on a PC, you can find the app here. Install the application as you would install any application using the default settings.
Step Two: Launch the iPhone Configuration Utility. You should see a window similar to below.
Step Three: Plug in your iPhone/iPad into your computer.
Select your device from the “Devices” list like below
Then select the console tab on the far right
Then use the application to reproduce the issue that you are having. The console should update with information from the application. Once you are done, select the “Save Console As…” button and save the file to an easy place to remember. The last step is to email the console log file to the developer for review.
Note: At times I have experienced a blank console. If this happens, try unplugging and replugging the device while the iPhone Configuration Utility is running and follow the steps again to get to the console.